만약 tomcat 이 설치되지 않은 상태라면 아래 링크를 참고해 tomcat을 설치해주세요.
맥에 홈브류(homebrew) 이용해 톰캣(Tomcat) 설치
톰캣 필요한 이유 톰캣 피씨에서 브라우저에 요청하면 웹페이지에는 여러가지 컨텐츠 , 동적 컨텐츠는 웹 컨테이너에 jsp 엔진을 써야해서 톰캣을 연결 동적인 페이지를 처리하기 위해 톰캣 사
skylarcoding.tistory.com
(선택) 워크스페이스 생성
우선 이전의 작업과 분리해주기 위해 새로운 워크스페이스를 생성했다. 이 과정은 선택사항이지만, 나는 깔끔한 워크스페이스를 위해 생성해주었다.

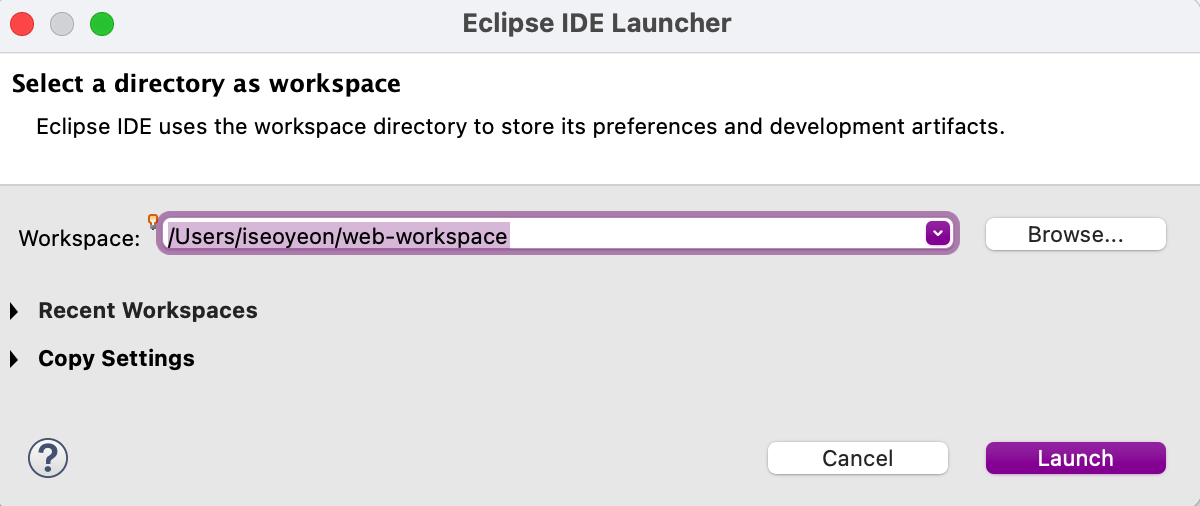
Browse를 눌러 새로운 폴더를 만들어주고 Launch 를 클릭한다.
tomcat(톰캣)을 이클립스에 연결
1. Server에 tomcat 넣어주기
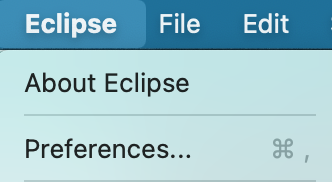
우선 Eclipse - Preferences 를 클릭한다.
만약 Eclipse - Preferences 위치에 없다면 Help 창에 검색해서 들어가면 된다.
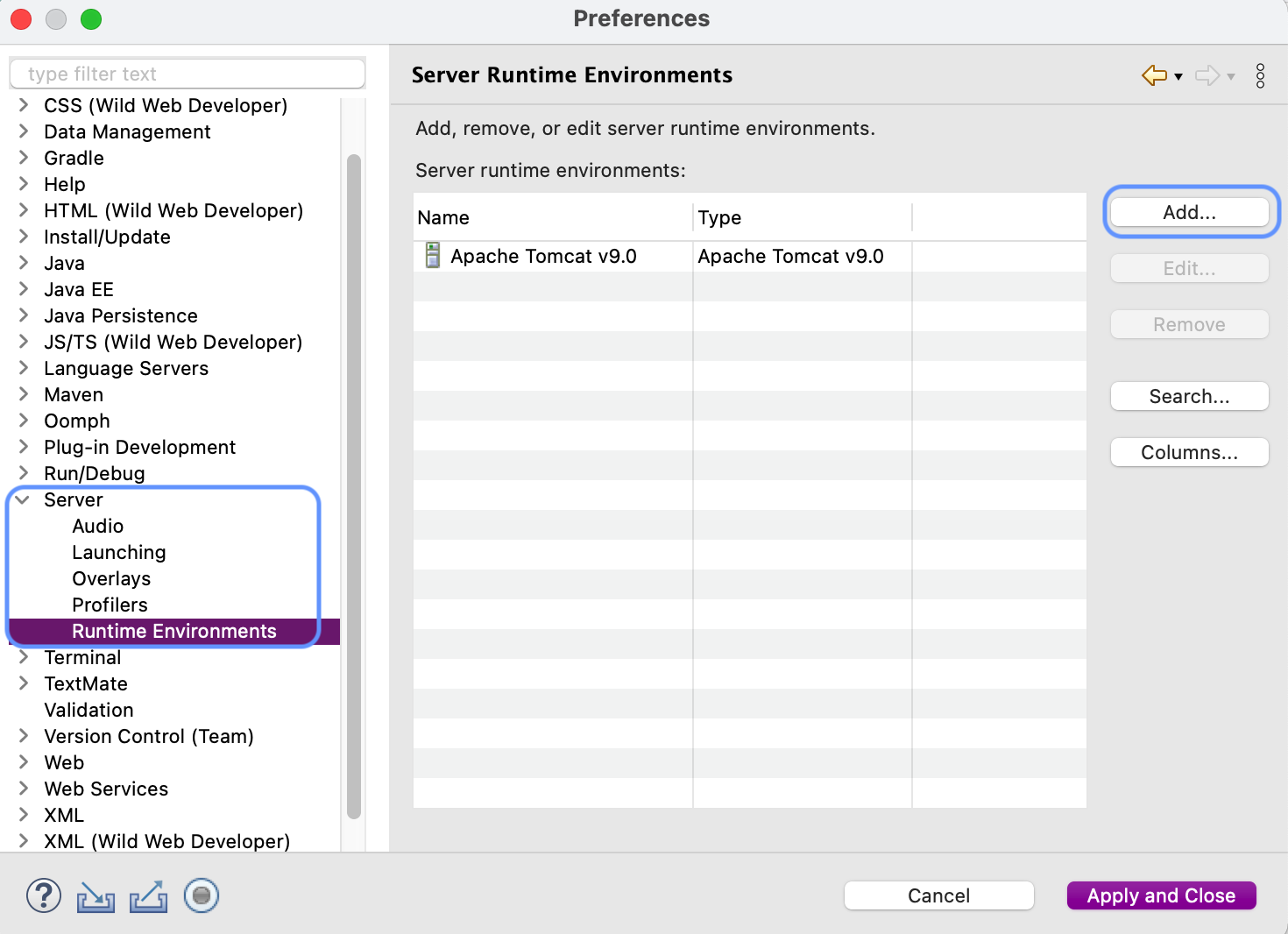
1. Server - Runtime Environments 에 들어간다.
2. Add ... 버튼을 눌러
3. Apache - Apache Tomcat v9.0 을 선택한다.
4. next 를 눌러 tomcat 경로와 연결해준다.
5. 아래 경로를 참고하면 된다. 꼭 libexec 폴더와 연결해줘야 정상적으로 작동한다.
/usr/local/Cellar/tomcat@9/9.0.73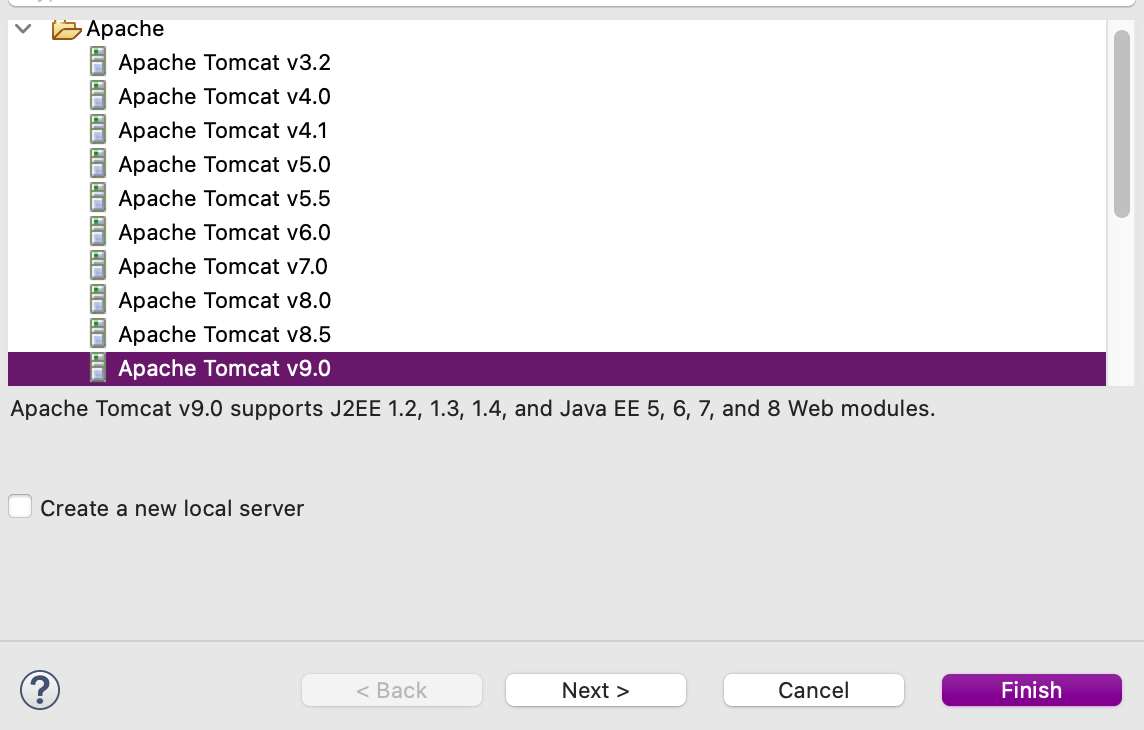

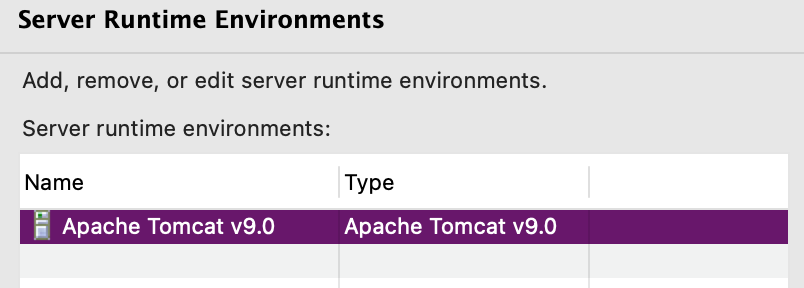
성공적으로 연결한다면 이와 같은 화면을 볼 수 있다.
localhost :8080 경로 바꿔주기 (톰캣 8080 포트 충돌 해결법)
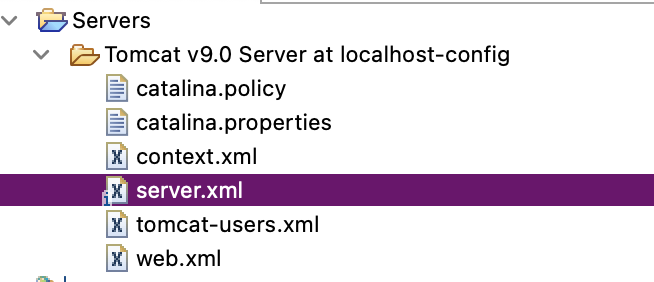
Server 폴더는 서버를 한번 실행해주면 생성된다.
아래의 Server - Tomcat v9.0 Server at localhost-config 폴더 밑에 server.xml 폴더를 이클립스에서 열어준다.
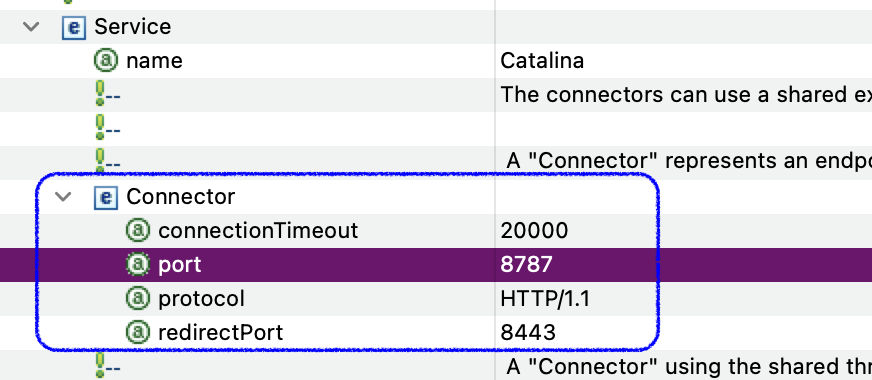
아래 Service - Connector - port 부분이 원래는 8080 일텐데 8787 등 8080이 아닌 숫자로 바꿔준다.
8080은 오라클 등의 다른 프로그램과 포트 주소가 겹쳐서 충돌이 일어날 수 있다.
강제 종료하는 것보다는 이와 같은 방식으로 바꾸어주는것이 좋을 것 같다. 나중에 오라클도 동시에 사용할 수 있으니 ..
충돌 오류까지 잡아줬으니 정상적으로 실행되는 모습을 볼 수 있다.
(선택) Web Browser 변경
Window - Web Browser 경로를 통해 실행 시 이용되는 기본 웹 브라우저를 변경할 수 있다.
크롬에서 각 코드를 쉽게 찾을 수 있기 때문에 기본 경로를 Chrome 으로 해놓는 것을 추천한다.
나는 이미 컴퓨터의 기본 브라우저가 Chrome 이기 때문에 Default system web browser 을 선택해도 크롬으로 뜬다.
만약 아니라면, 크롬으로 바꾸는 것을 권장한다.

Server 연결 프로젝트 생성하기
New - Dynamic Web Project 의 경로로 들어가 프로젝트를 생성해준다.
tomcat 9.0, module version 3.1로 맞춰 생성해준다.
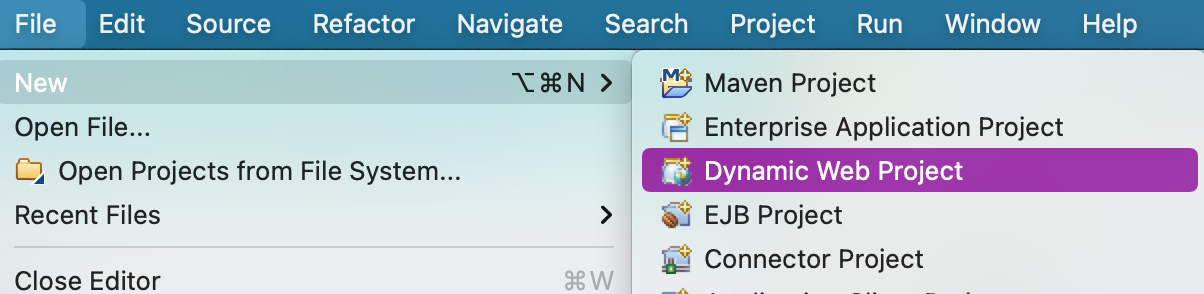
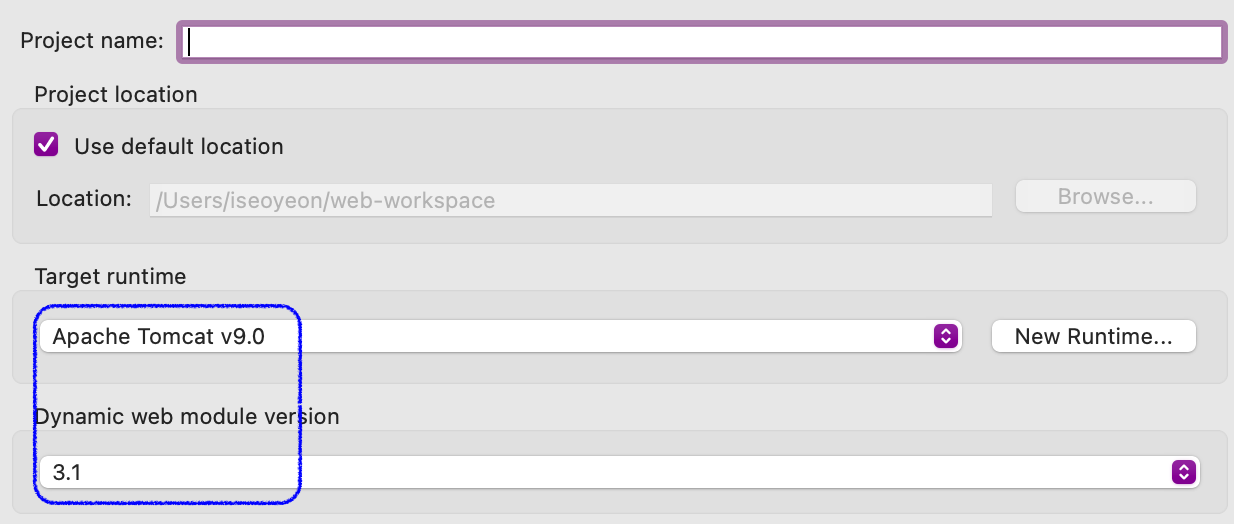
Servlet 넣어주기

옆 캡쳐의 파일 경로를 참고해서 Servlet 파일을 만들어줘야 한다. package, class 이름은 사용자 임의로.
클라이언트에서 입력한 정보를 서버에 보내는데, 이때 Servlet 은 요청을 받아 흐름을 제어하는 컨트롤러 역할을 한다.

생성된 Servlet 페이지를 실행하면 위와같은 창이 뜬다. /webApp1은 프로젝트 명이니 신경쓰지 말 것.
만약 404 페이지가 뜬다면 Restart 를 눌러 서버를 다시 실행한다.

진짜 끝@! 궁금한 점은 댓글 달아주세요 >_<
